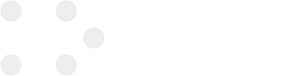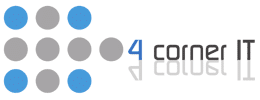Sometimes slow internet connection hinders our productivity or whatever we’re browsing online for. This could be due to many reasons, and one common reason involves your DNS cache.
What is a DNS Cache?
A Domain Name Server (DNS) cache acts like a temporary directory where it stores domain names for the computers to access and read.
A simple analogy to better understand a DNS cache is to compare it to your mobile phone or any gadget’s phonebook directory. Of course, when storing a friend’s number on your phonebook, you don’t just save the number and leave it like that.
That would be really hard to memorize especially that a number contains at least seven digits. So what we usually do is type in a corresponding name to that number and save it. So when we’re browsing for our friend’s number, we only have to search for his name.
Also browsing for numbers only would be extremely hard to do compared to just typing the letters that spell out the names.
The DNS cache works the same way with phonebooks except it does the opposite.
So instead of storing names, the server transforms them into Internet Protocol (IP) addresses. In other words, numbers. That’s because machines can’t read words, they use a binary language and communicate in numbers.
How Does a DNS Cache Work?
When you browse for a new website, the DNS Cache saves the domain name in its database. In layman’s terms, it’s like your “search history.”
Then when you try to search for the same website again, the browser communicates with the external server to load the website you’re looking for. However, your local server will work on name resolutions and try to find the domain name in its database.
Once the cache finds the name, it then loads the page.
Having too many domain names in the database could take a while to read and access. That’s why it’s necessary to clear or flush the DNS cache every once in a while or when there are random slowdowns.
Flushing the DNS cache will also get rid of the invalid records and even contaminated domains.
Simple Steps to Clear or Flush the DNS Cache in Windows
- When clearing the DNS Cache in Windows, you must first go to the Start Menu. Then type in “CMD” in the search box.
- Hit enter, and you can find the CMD file.
- Right-click the CMD file and then click “Run as administrator.”
- Hit “Yes” when a prompt box appears.
- After clicking “Yes,” you should see a command window editor. From there, type in ipconfig /flushdns.
- Hit enter.
- After you’ve hit enter, there should be a notification below that says “Successfully flushed the DNS resolver cache.”
You can try browsing your favorite website. Or others would also do one last step, which is to go to the internet settings. Then disconnect and reconnect to the internet.
After that, you should be able to return to your regular browsing speed.
And that’s basically it!
You’ve just cleared your DNS cache, and now it will repopulate all new domain names that you’re going to type in your browsers moving forward.
Flushing the DNS cache isn’t only necessary to fix random internet slowdowns, it can also be imperative when you’ve recently changed the DNS server on your computer.
When you do this, sometimes the settings aren’t properly fixed. Hence, flushing or clearing your DNS cache can help.
Final Thoughts
These simple and easy steps to clear your DNS cache aren’t the panacea for your internet browsing slowdowns. In some cases, your ISP provider could also be the culprit.
But clearing the DNS cache will undoubtedly help if not permanently – then temporarily. For more tutorial videos on all things tech, there are free online resources that provide clear and concise step-by-step processes.
Author Bio:
Kerry Brooks is a passionate blogger and frequent traveler who loves share tips on photography, technology, and travel. She is currently working with AGR Technology, which aims to provide new information and provide some free software utilities to help computer users get things done quickly and in a simple way.