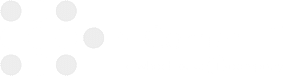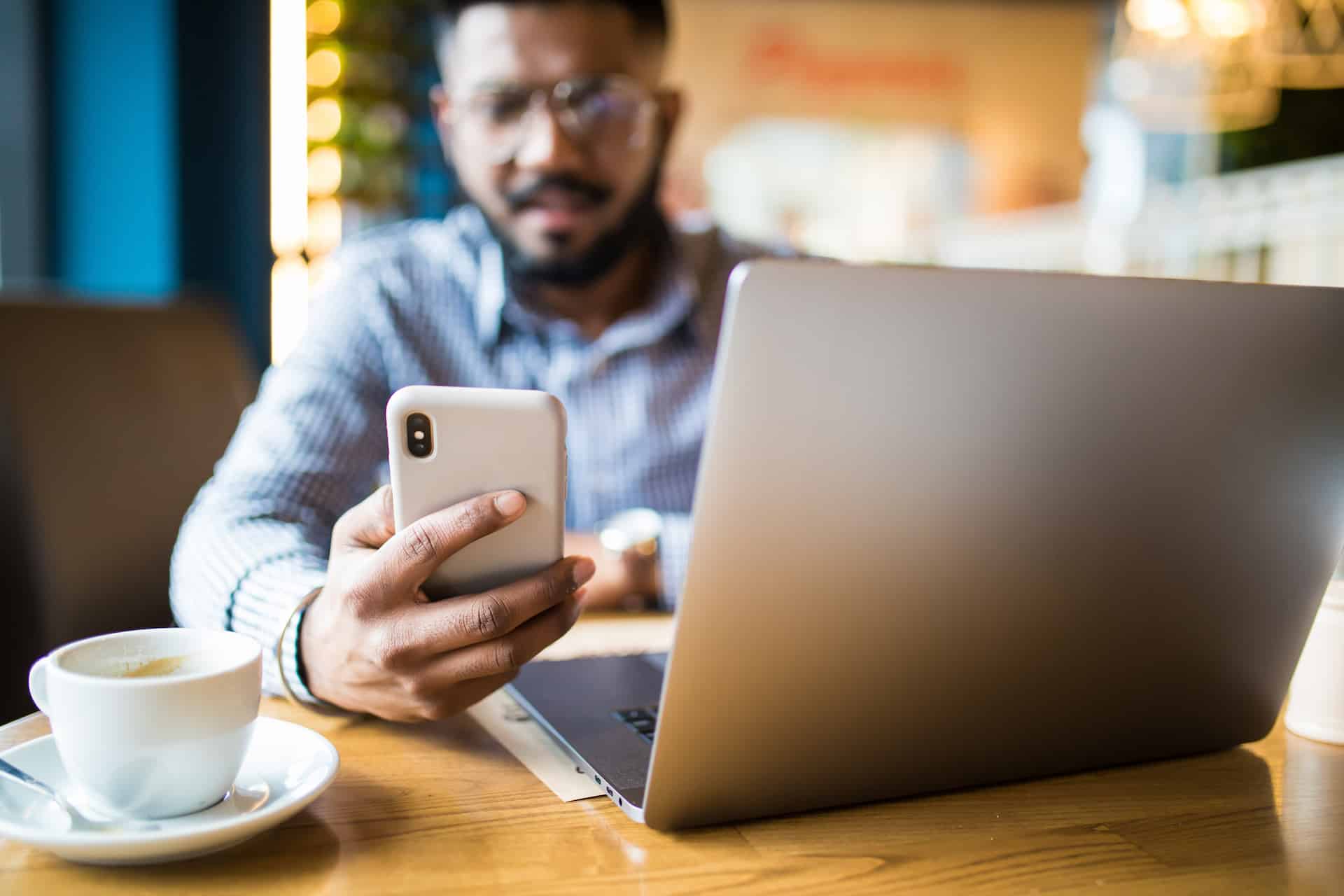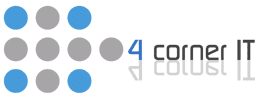While autocorrect is an excellent feature for mobile devices to offer, we all know how much of a pain it can be when it accidentally creates text typos. This leaves many individuals feeling embarrassed and stupid, when they were trying to compose a message to their loved ones or business clients. Keep reading as we discover how to adjust your autocorrect settings, so you can avoid some of the most humiliating autocorrect fails in the future.
How to Adjust Android Settings for Autocorrect
The information we’re going to share here is suitable for anyone using the Gboard keyboard that Google has added to Android settings. Firstly, you’ll need to head to the Settings app, then select System, Languages and Input, On-screen keyboard, Gboard, and lastly Text correction.
When you get here, you’ll see an option to switch auto-correction on or off. There’s also another button to switch off predictive text under the Show suggestion strip selection. Here you’ll find some other customization options to avoid autocorrect fails too, such as switching off the ability to use vulgar words.
The Dictionary feature allows you to add words to your own dictionary, which can be a great feature. Just press the + button to add any words you frequently use, so that Gboard can recognized them when you next use them. This can help to avoid autocorrect fails that will embarrass you with your family and friends.
One thing we particularly appreciate about the Android setting options is that you can also help it to learn how to make better predictions. When you click through System, Languages and Input, On-screen keyboard, Gboard, and Advanced, you can then select Improve voice & typing for all using data saved on your device and clear the data to delete any learned words and data on the device.
How to Adjust iOS Settings for Autocorrect
You’ll find that with iOS settings, there are fewer options for personalization, but you can still navigate to Settings, then select Keyboard to activate or deactivate your Predictive and Auto-Correction options. When you disable Check Spelling, you’ll find that misspelled words won’t be highlighted, but you will still be able to click on words to receive spelling suggestions.
For predictive text, you can reset the dictionary on your phone to start over again. Go to Settings, then select General. In Transfer or Reset Phone, choose Reset and Reset Keyboard Dictionary.
Let Us Help You Avoid Common Autocorrect Fails
Following the steps we’ve shared above can help you to avoid making simple mistakes in the future when texting personal contacts or business clients. While some autocorrect fails will leave you all laughing, others could cost your business greatly. Our team is here to help you prevent mistakes and protect your company’s data. Contact us today for more information about how we can assist your business to avoid these embarrassing errors and text typos in the future.