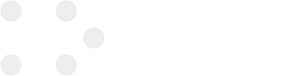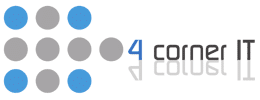How Will Android Apps Work on Windows 11?

With the news that Android applications will be available on Windows 11, users can expect to find Android apps available for download with a few terms and conditions to apply. Let’s look at how this integration will roll out and why it may not be the solution we hoped for. How will Android apps be […]
5 Steps to Speed up a Chrome Browser

As our dependency upon technology increases, so does the demand for faster and faster response times. Most of the time, our technology devices are very responsive. On occasion though, some of the most-used features of technology such as Google’s Chrome browser seem to become slower and slower. Fortunately, there are a few easy things that […]