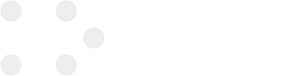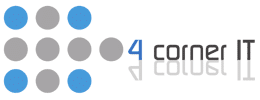Florida Businesses at Risk? Q2 2025 Cybersecurity Strategies You Can’t Ignore!

As you navigate the ever-changing landscape of business cybersecurity in South Florida, you must stay ahead of potential threats. Implementing essential strategies like regular software updates and employee training can significantly enhance defenses. But what about more advanced measures like multi-factor authentication and robust data backup solutions? These might be the keys to ensuring your […]
AT&T Data Breach: A Crucial Alert for Corporate Cybersecurity
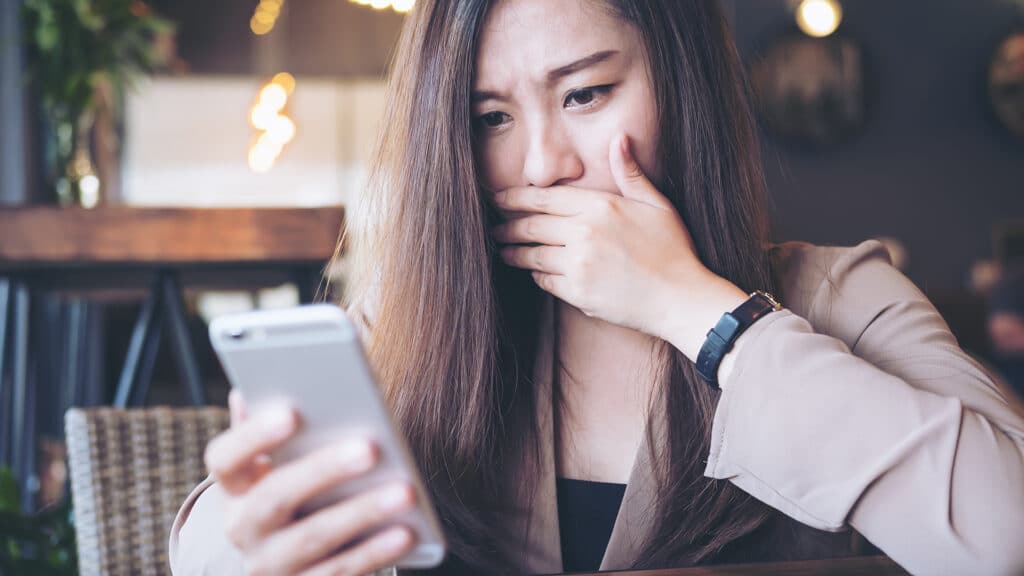
A recent disclosure from AT&T has shocked the business community, revealing that hackers may have accessed call and text records from nearly all of its wireless customers, including a large number of business accounts. This AT&T data breach underscores the urgent need for enhanced cybersecurity practices across all sectors. Business owners and managers need to […]
Creating a PowerPoint Presentation Using Microsoft 365 Copilot

Enhance your PowerPoint presentations effortlessly with Microsoft 365 Copilot, utilizing AI-generated creative prompts from Copilot AI for professional and engaging slides. Craft captivating styles and ensure a coherent structure, incorporating speaker notes and Copilot features for top-notch results. By exploring Copilot’s templates, themes, and best practices, you can efficiently streamline your presentation creation process and […]
Streamlining Communication with Microsoft 365 Copilot in Outlook

If you’ve ever wished for a reliable assistant to handle your email workload seamlessly, Microsoft 365 Copilot in Outlook might be the solution you’ve been seeking. Imagine having a virtual helper that organizes your inbox, provides tailored suggestions, and assists you in planning your meetings effortlessly. Its unparalleled convenience and efficiency make your daily communication […]
How Microsoft 365 Copilot Empowers Word Users

Did you know that Microsoft 365 Copilot has been shown to increase writing efficiency by 20% among Word users? Imagine having an AI-powered assistant that refines your text and helps you generate drafts seamlessly. With Copilot’s fusion of cutting-edge AI technology and user data, you can take your Word experience to a new level. Stay […]