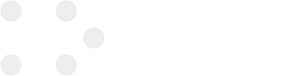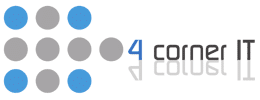5 Monthly Maintenance Steps for Your Laptop or Computer

To keep your laptop or computer running smoothly, execute a few essential monthly maintenance tasks: Physically clean your device, from dusting off the keyboard to polishing the screen. Stay on top of your software updates to sidestep potential performance issues. By managing your disk space, such as deleting old files and avoiding duplicates, you aid […]
Magnets Are Not Your Computer’s Friend

When we invest so much money into a new computer system, we need to ensure we do all that we can to protect our hardware from damage. Magnets are one of the biggest risks to computers. No matter how advanced your device is, you need to do all you can to protect it. Let’s look […]
How to Make Autocorrect Less Ducking Annoying
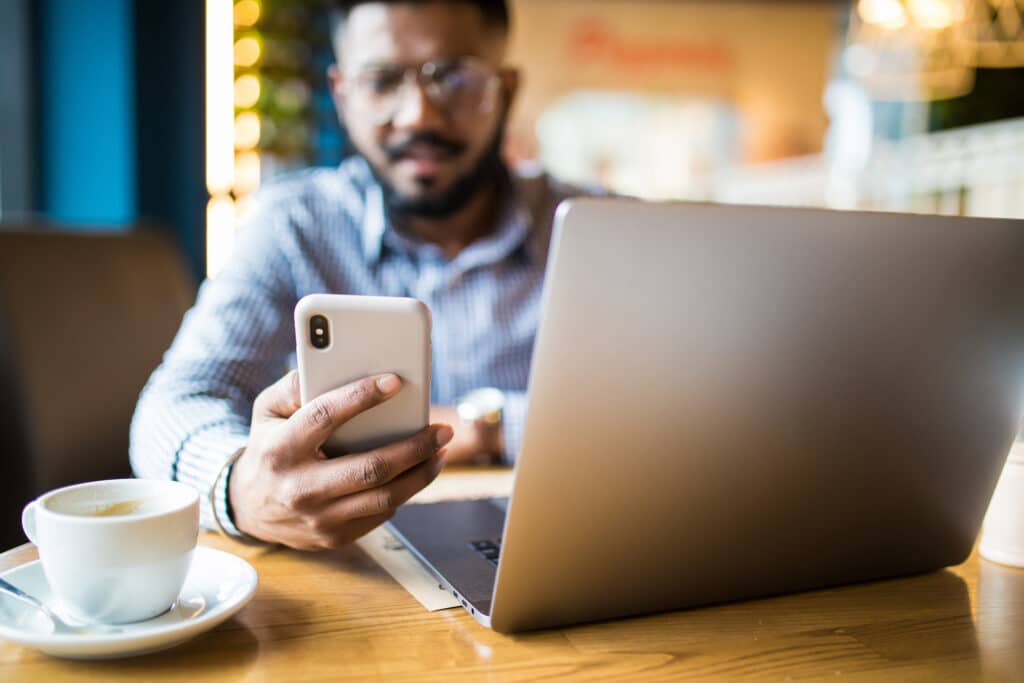
While autocorrect is an excellent feature for mobile devices to offer, we all know how much of a pain it can be when it accidentally creates text typos. This leaves many individuals feeling embarrassed and stupid, when they were trying to compose a message to their loved ones or business clients. Keep reading as we […]
How to Improve Your Battery Life

Everyone has encountered a time where their “phone’s about to die” since the battery is too low. There are several methods to prolong your cell phone battery’s life. This article emphasizes the simple and cost-effective solutions to keep your battery charged for an extended amount of time. Try to Eliminate the Use of Battery-Draining Applications […]
Tip of the Week: Hide Your Files in Windows 10

No matter what you use your computer for, there are many reasons why you may need to hide your files on your Windows 10 desktop. You could want to hide important files to keep them hidden on a shared computer, or maybe you want to try to prevent anyone from accidentally deleting important files. Or […]