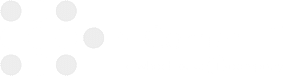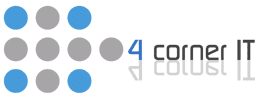During this pandemic, businesses have been forced to quickly adapt to changing realities. One of the major changes we have seen in society is the shift towards telecommuting. Teams are working remotely to avoid having to go into the office. It can be difficult to acclimate to this new reality, so you need to provide your employees with the necessary support they need for your team to be successful. Today, we will be going through six tips for supporting your remote workforce during the pandemic.
Focus on Team Building
Just because your team is working remotely, that doesn’t mean that you can forget about team building. Working on improving communication and rapport between team members will lead to better collaboration and improved performance. According to Buffer’s 2019 State of Remote Work Report, one of the top challenges remote workers face is loneliness.
Although team members can’t get together physically, you still want them to be able to chit-chat with each other and create meaningful relationships. Consider setting up an after-hour video chat “work party” or create a group “coffee room” chat. It is important for each team member to have a feeling of belonging to the team.
Up Your Communication
A top challenge for remote teams is communicating effectively. In the office, team members can drop a note on their manager’s desk or walk a few steps to a colleague to ask for advice. Managers can regularly check in with team members when they bump into them in the office.
When managing a remote team, it is important to make a concerted effort to increase communication. Check in with your workers every day to ask if they need anything, and tell them not to hesitate to contact you if they have any sort of question.
Set Up Effective Channels
Every remote team should be utilizing video chat. One-on-one chats allow you to check in with individual team members and stay on top of their progress, while group chats can take the place of daily briefings and meetings. However, not everything has to take place over a video chat. Assign different channels for different tasks — for example, team members can use email or a group chat board instead of video chat for more mundane tasks and questions.
Create a Schedule and Set Goals
Creating a schedule can help teams stay focused and productive. This doesn’t have to be a full-blown schedule planned for the entire day; it can be a simple 15-minute briefing at the same time every morning or a 15-minute progress check at the end of the day. Establishing a ritual is important, and so is setting goals to help your workers stay focused.
Be Flexible and Understanding
Another major challenge of working at home is facing distractions. Some team members may have children running around — kids aren’t going to school either. Offer understanding and flexibility. In addition, not every team member will need the same level of communication. For example, some team members may have a lot of questions and doubts and will benefit from an open communication channel; others may not need to ask as many questions and may flourish better when left to concentrate on the task at hand.
While it is important to stay on top of things and check in with your employees regularly, you may have to stay on top of some employees more.
Invest In Quality Cloud Solutions
If you haven’t yet done so, now is the time to invest in high-quality business cloud computing solutions. This will help avoid hiccups and ensure that your business runs smoothly day-to-day.
Contact us for more information on how we can set up versatile and reliable cloud solutions for your workforce so your team members can work from wherever they are, on any device.