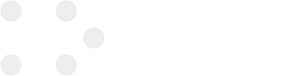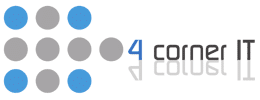A Beginner’s Guide to Office 365

Office 365 has evolved and transformed to stay relevant in today’s business world. Yet many businesses still use it exclusively for Microsoft Word and Excel. If you find yourself looking at the other apps and features and wondering what they do, keep reading this guide to Office 365. Applications So, we all know about Word, Excel, […]
3 Ways to Stay Organized with Microsoft Office 365
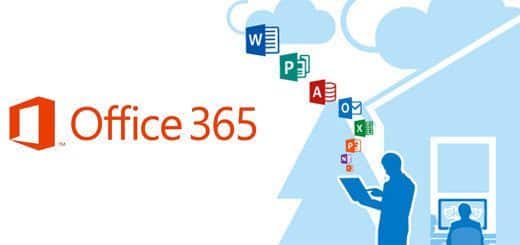
Businesses can improve their organization with Microsoft Office 365. New programs included with the Office package, such as Lync and Sharepoint, improve its functionality. Businesses can now collaborate and stay organized with Office 365 Online. Here are three examples of how you can do just that: Organize Your Projects With Office 365, you can encourage collaboration among employees. Even […]
Guess What? You Already Know How to Use Office 365, (and You Probably Already Love it Too!)
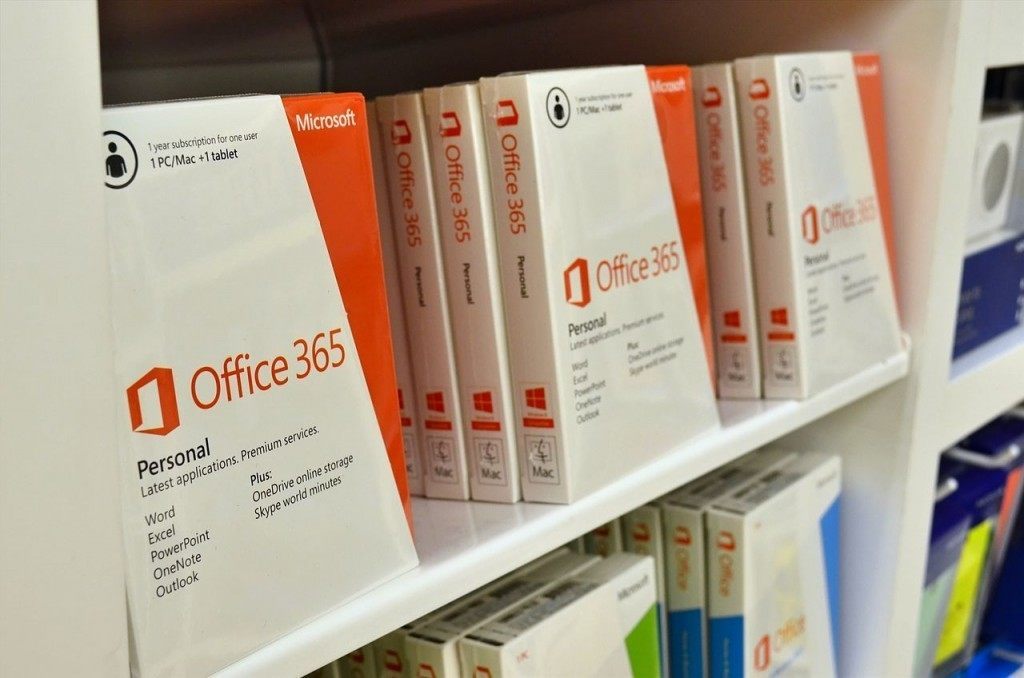
Because Office 365 is new to some people, they picture: A program that’s hard to set up, A program that’s only for Mac computers, Some new app that’s only for mobile devices, or Some confusing, new-fangled version of Microsoft products geared toward people who think the old platforms are useless or outdated. However, Office 365 […]
A Quick Guide To Inserting A Logo In Outlook Signature

Have you been wondering how to insert logo in your outlook signature? The process is pretty simple even if you are not very familiar with Outlook. According to this article, creating and selecting a signature is not that difficult in Outlook. However creating the signature you want with for example a company logo in it […]
Top Benefits of VoIP and Office 365: Implementing a VoIP Phone System with Office 365
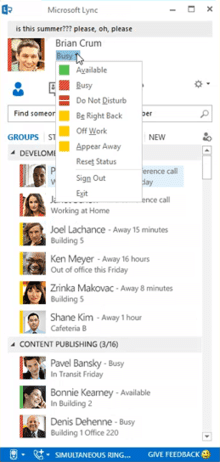
If you haven’t already made the switch, now may be the perfect time. A hosted VoIP Phone System for Office 365 can truly enhance your customer experience; providing your staff with the tools they need for highly efficient, streamlined customer service. The power of Hosted VoIP coupled with Microsoft’s Skype for Business system will allow for even […]