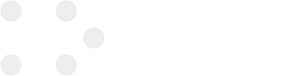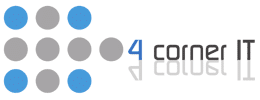Learn How To Free Up Hard Drive Space On Your Business Computer

It’s an all-too-common problem: your hard drive is out of room and your computer is running slowly. Often it sneaks up on you, and now you have to figure out how to free up enough space to keep working efficiently. There are a couple of solutions to get you back on your feet, as well as […]
Three Reasons You Should Backup Programs To An External Hard Drive
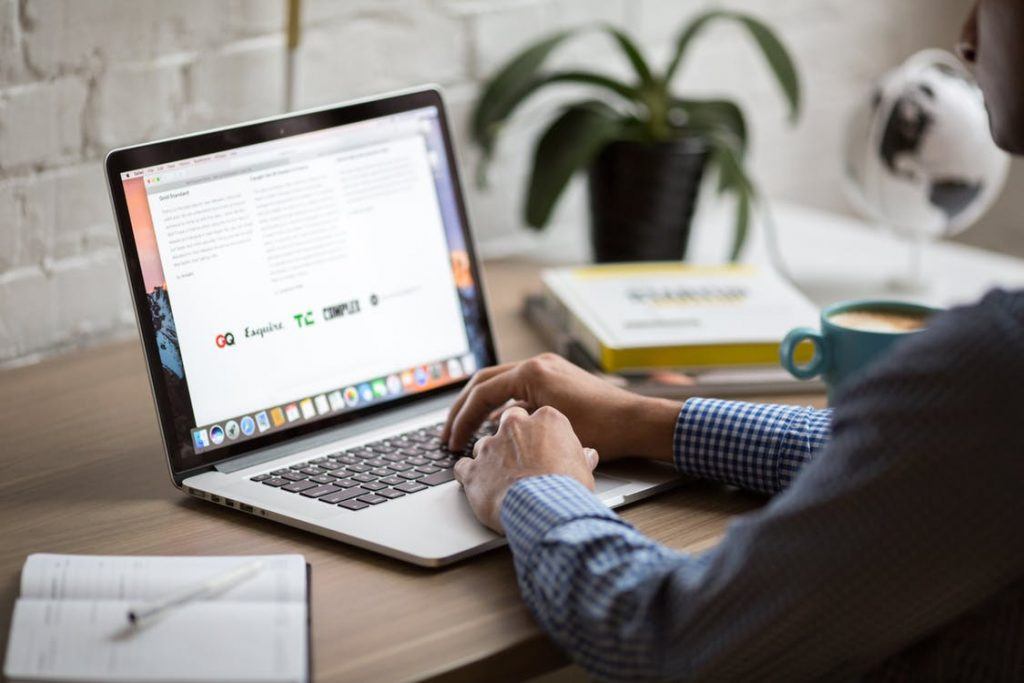
We have no doubt in our minds that you can backup programs to an external hard drive . You, on the other hand, might need a bit more convincing, so here are three reasons on why this is a good idea. Backing up files to an external hard drive. A simple way to back up […]
Tips for Windows 10: Streamline Your Business With These Tips
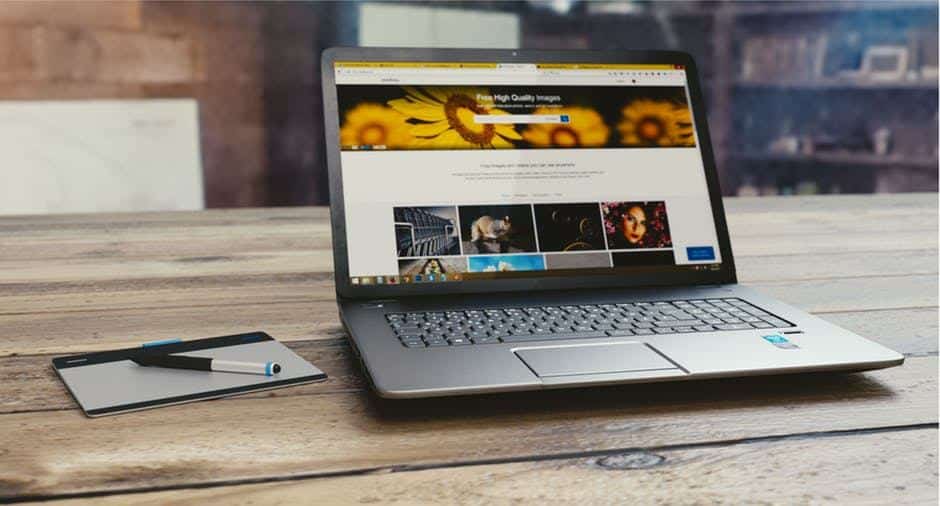
After switching to Windows 10, you might find the new interface a little intimidating. But there are several tips for Windows 10 you can use that will give you a more intuitive, fluid, and productive experience. There’s a hidden start menu Just right-click the start button, and you’ll gain access to a pop-up menu with […]
Computer Tip of the Day – How Often Should You Shut Down Your Computer?

Whether you work in the office all day or take your laptop with you to work out in the field, it is tempting to avoid shutting your computer off at the end of the day. Going through the start-up process takes a bit more time than awakening it from sleep mode and sometimes it seems […]
To Boost Productivity, Have You Tried Automation Apps For Multitasking?

Companies regularly aim to boost productivity among employees. Employees themselves often look for ways to achieve more in a shorter amount of time, free up time for other activities, and avoid getting bogged down in costly errors and inefficiencies. There’s no shortage of articles advising people on how to become more productive. One strategy is […]