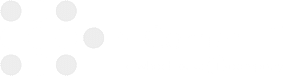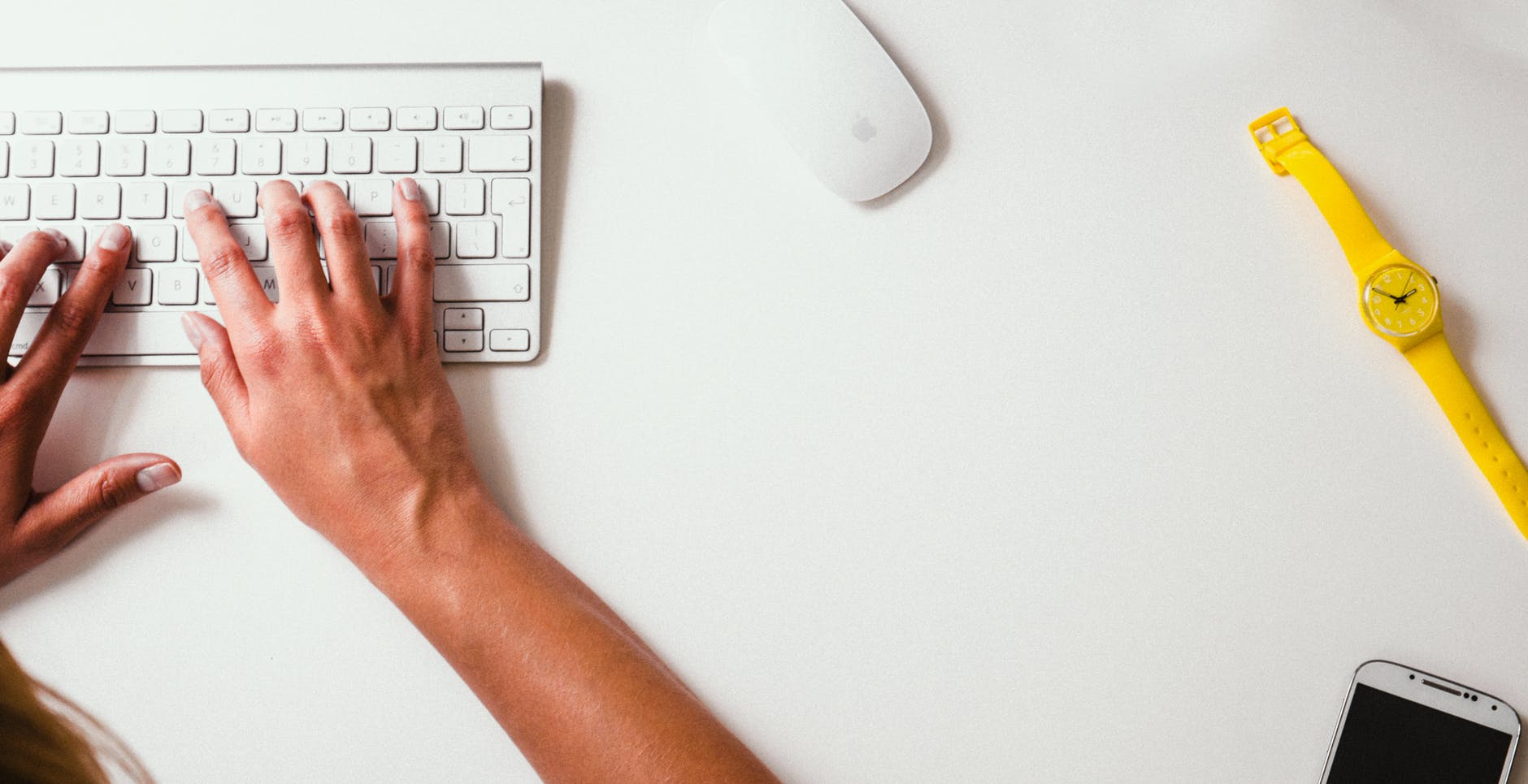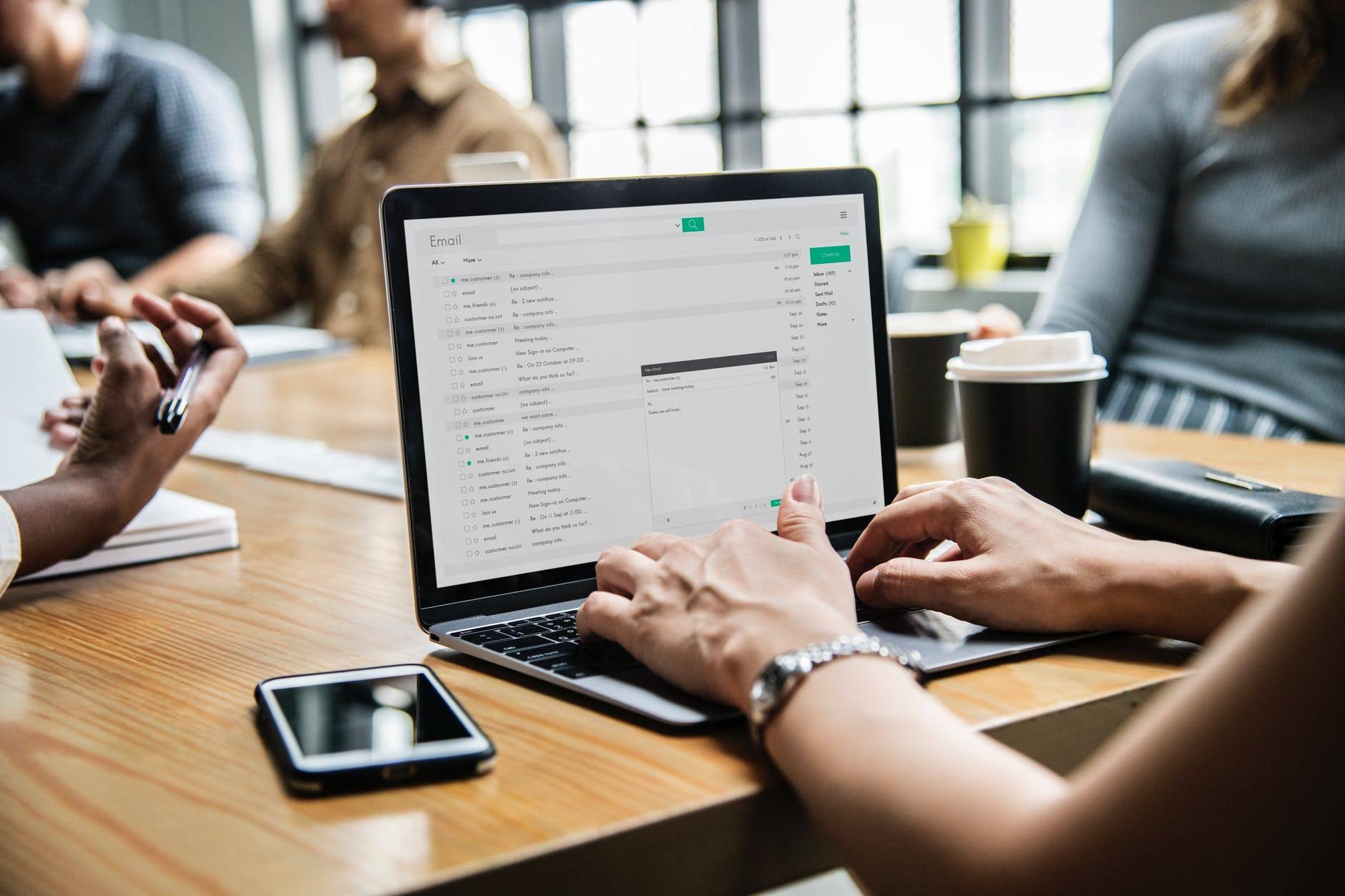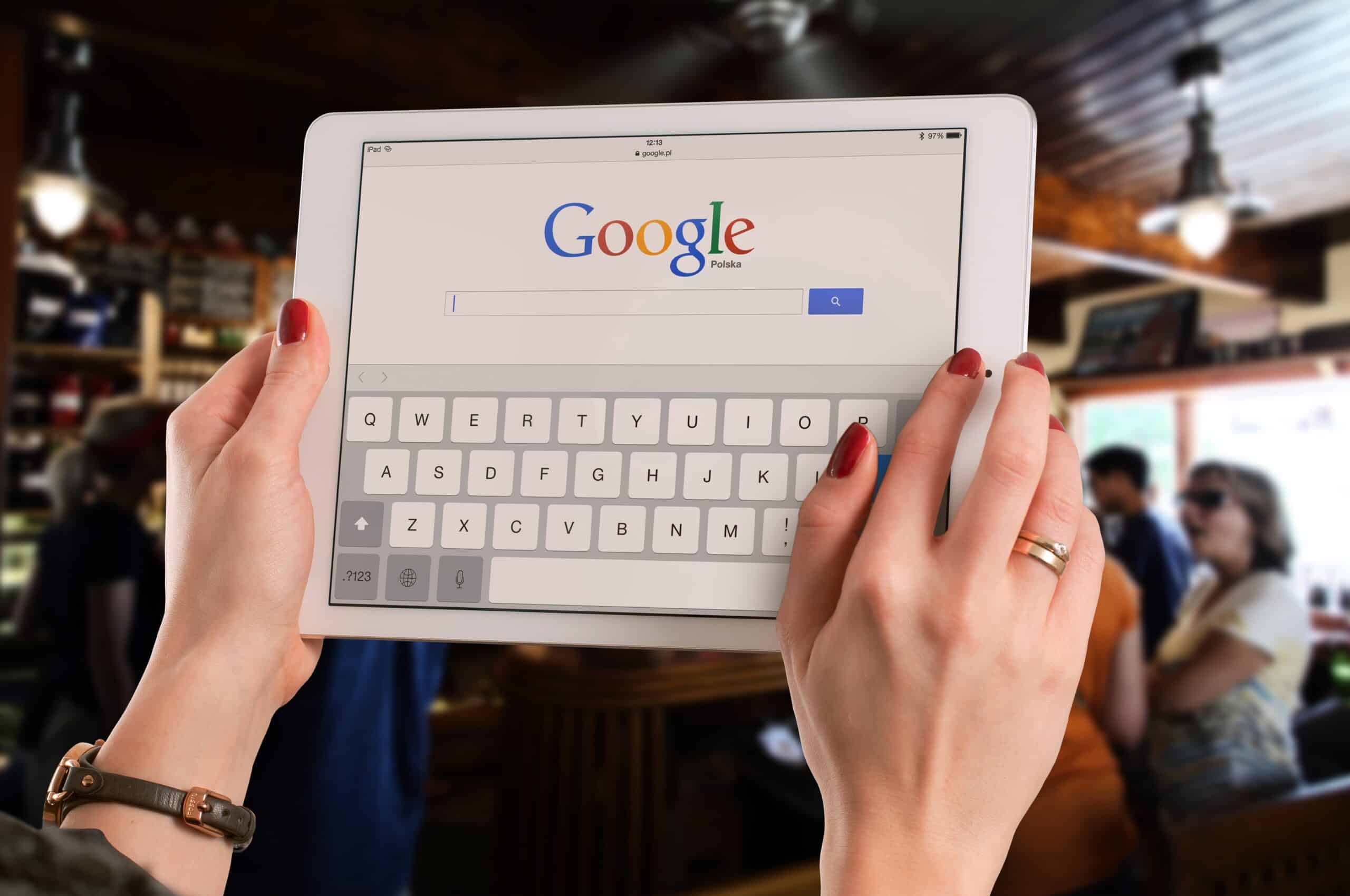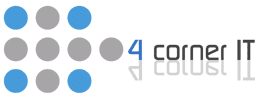It’s no secret that Americans are spending more time engaged with screens than ever before. According to experts, this time are the keyboard is having an impact on their health. When asked to elaborate on this topic, UCLA Chancellor Gene Block cited increased hours in front of screens in connection with weight gain and sleeplessness.
Bright light reduces levels of the hormone melatonin, which regulates sleep, and decreases leptin, which makes you feel full. At the same time, bright light increases ghrelin, which makes you feel hungry. So more time with computers and phones can make us gain weight not just because we’re more sedentary, but because of their effect on our sleep cycles (UCLA).
If your job requires that you spend large swaths of time at the keyboard, you’re at increased risks for health complications. But fear not. This post is for you.
Physical Breaks
If you work in front of screens, it’s important that you take regular physical breaks. Sitting for long periods of time can lead to serious circulation issues, as well as other health complications. A good first step to combat this would be to set a timer to remind yourself to take regular stretching breaks. In addition, consider investing in a standing desk. Health benefits include increased weight loss, decreased back pain, and elevated energy levels.
Mental Breaks
Evidence points to the fact that increased use of technology is actually rewiring our brains, changing the way we think and behave. In order to decrease its impact and protect ourselves from electronic addiction and mental exhaustion, we must schedule regular breaks throughout the day. We must consciously unplug and allow the non-stop pressure of digital communication to pass us by.
Perspective
Although many of us love the idea of breaks, the reality is that we’re not always the best judges of when and how to work them into our schedules. We push ourselves nearly to the breaking point before taking action. Rather than letting situations spiral out of control, we must take charge by planning consistent physical and mental breaks into our routines.
We Can Help
For more on this or any of our premium services, please feel free to contact us at any time.
We look forward to serving you.