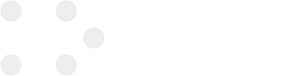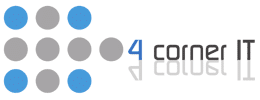How To Avoid Screen Burn

Many office users fail to power down their peripherals at the end of the working day, and this causes undue power usage throughout the evening. Consider powering down all of your peripherals at the end of the day to conserve energy costs. Separate monitors, for example, have no impact on the computer systems they’re attached […]
Computer Tip of the Day: Managing Account Settings

Windows users enjoy a plethora of options for applications and web viewing. For many, shared computers are a necessity. For the computer tip of the day, learn to manage your account settings. By managing your account settings everyone gets what they need while the primary user makes sure no one accesses anything they shouldn’t. From […]
Computer Tip of the Day: Microsoft Word

Microsoft Word has been a staple writing program for business and home computer users for years. It is often the first program grade school children learn to use in computer class. However, even if you have used Word for many years, there are tricks that even the most seasoned Microsoft Word users may not know. […]
Optimize Your WiFi Connection – Computer Tip of the Day

These days, portability is king. WiFi has allowed devices to be mobile and connected. It also brings several headaches when it doesn’t work or when the signal strength is weak. Luckily, there is something you can do to optimize your WiFi without spending a dime. Router Placement Your router broadcasts WiFi signals in a spherical field. […]
Keyboard Shortcuts to Save Time

Have you ever wished there was a faster way to execute a specific command on your computer? Usually there is! You just have to remember a few simple keyboard shortcuts. Most users know the keyboard strokes for everyday functions like copy, cut, and paste – but there’s a shortcut for just about every commonly used […]