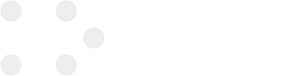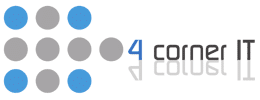Artificial Intelligence in Wearable Health Devices and IT
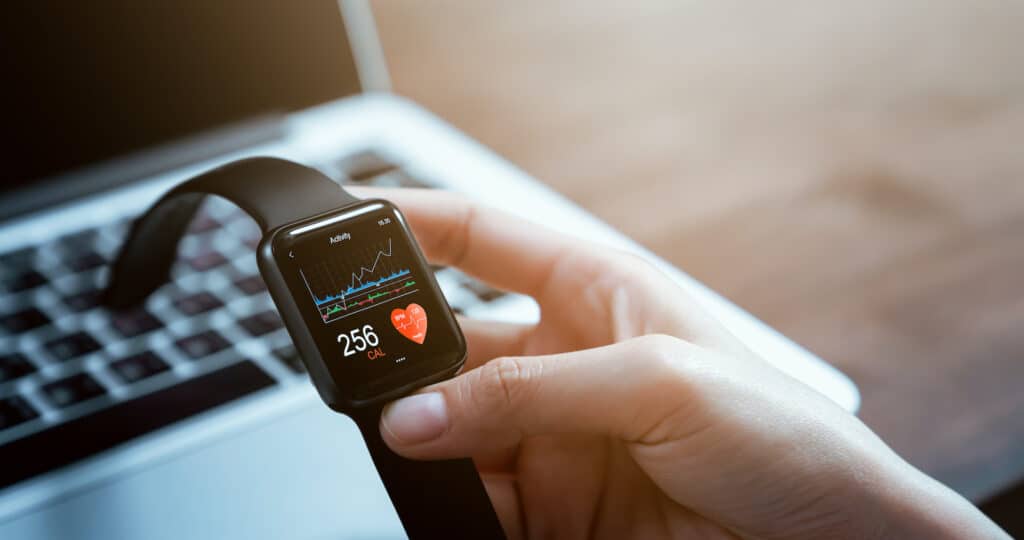
Creators of wearable health devices are researching ways to utilize artificial intelligence (AI) technology to monitor users’ health. Prior to the incorporation of AI technology, wearables were used to monitor heart rate, blood pressure, glucose levels, and body temperature. Through the use of artificial intelligence, wearable health devices will be able to accurately predict the […]
What Happens When Your Deleting Data?

At some point, you have probably looked through old files and deleted some of that data to organize your computer. You would be surprised to know that the deletion of those files doesn’t really delete them, at least not completely. Continue reading to learn how to delete your documents for good in a secure manner […]
How the Technology Industry is (or is not) Affected by Inflation

Many economic analysts report that inflation is currently on the rise in the United States. Inflation is the rate of increases in prices over a certain period of time. Inflation is normally a broadened term, like the overall increase in the cost of living in a country, but it can also be calculated more specifically, […]
Is ChromeOS Flex Right for Your Business?

With a long-running business, your technology may not be up to date with the latest software or systems. Perhaps you have desktops collecting dust in a storage room or laptops that no longer run as fast as they used to. You might be thinking that these outdated devices are just taking up space but they […]
Tip: Switching Your Default Android Browser
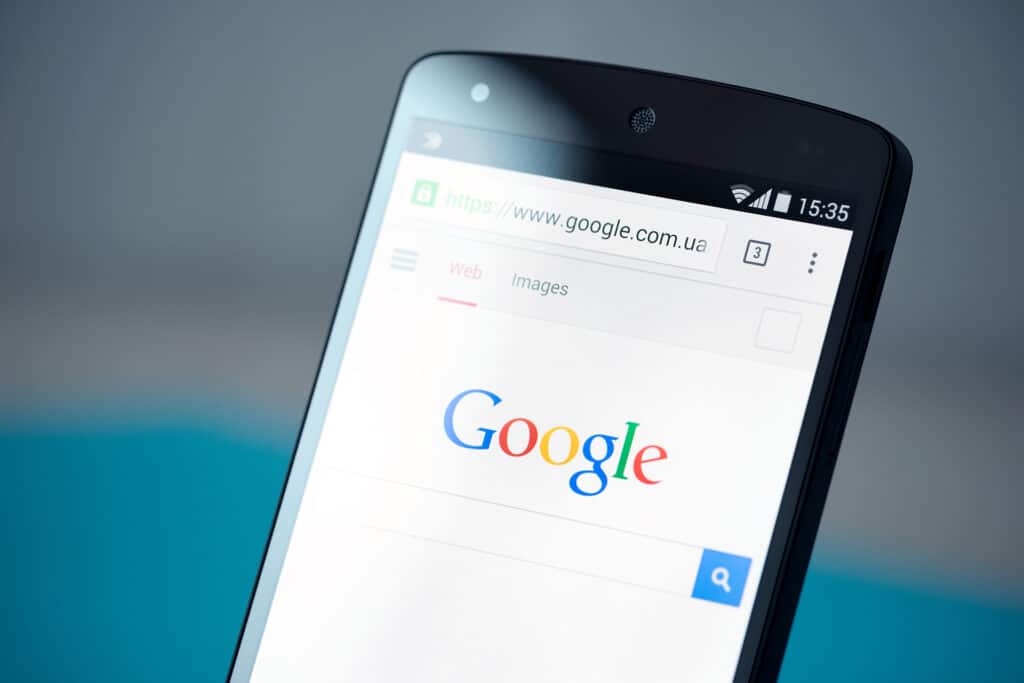
The type of web browser you use has a great effect on your internet searching experience. You may prefer a specific browser for its aesthetics, navigation, privacy, or display. Or, perhaps you’re more comfortable using a certain browser that you have more experience with. Android devices offer Google Chrome as their default browser, but if […]