
The type of web browser you use has a great effect on your internet searching experience. You may prefer a specific browser for its aesthetics, navigation, privacy, or display. Or, perhaps you’re more comfortable using a certain browser that you have more experience with.
Android devices offer Google Chrome as their default browser, but if you’re not a fan of Chrome, you can actually change the default browser to your preferred one.
Changing your Android default browser is a quick and simple 3-step process. If you’re tech-savvy enough to navigate your phone’s settings and applications, you’ll have no trouble at all. Follow along to discover how easy it is to change your default browser on an Android device!
Step One: Select a Default Android Browser to Use
The first step to changing your Android default browser is determining which browser you’d like to use instead of Google Chrome. There are so many options for browsers available to you. Some of the most popular include Mozilla Firefox, Microsoft Edge, and Safari. We recommend using these browsers to test which one works best for you before making your final decision.
Step Two: Install the Browser you’ve Chosen
To download the web browser you’ve chosen, go to the Android Market on your device’s home screen. Use the search tool to look up the browser and tap the correct result.
Select the Free button, then tap OK to accept the application’s permissions. From there, the web browser will begin to download and install onto your device.
If you’re completing this process on a business device, be sure to consult your IT department before making any changes. They’ll want to make sure that the app you’re installing is secure and may have recommendations for new or better apps.
Step Three: Change the Settings on your Android
To change settings, you’ll first have to open your Android Settings application. This app is located in the tray at the top of your screen when you swipe down on your device. It looks like a gear icon. You can also find it on the application screen. Once you open the setting app, select:
Apps > Default Apps > Browser App Setting
Finally, select the browser application you want to use from the list provided. That’s it!
Step Four: Test Out You Default Android Browser
To be sure that it worked, open any link from your texts or emails. It should take you to your new default browser. If not, you may want to contact your IT department to assess the issue.
As always, we hope you’ve learned some valuable information. For more great technology user tips, subscribe to our blog!

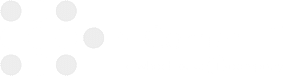






No comment yet, add your voice below!